IN THE SPOTLIGHT: MDE to MDB Conversion Service
(also supports: ACCDE to ACCDB, ADE to ADP, etc)
IN THE SPOTLIGHT: Access Database Repair Service
An in-depth repair service for corrupt Microsoft Access files
IN THE SPOTLIGHT: vbWatchdog
VBA error handling just got easier...

" vbWatchdog is off the chart. It solves a long standing problem of how to consolidate error handling into one global location and avoid repetitious code within applications. "
- Joe Anderson,
Microsoft Access MVP
Meet Shady, the vbWatchdog mascot watching over your VBA code →
(courtesy of Crystal Long, Microsoft Access MVP)
IN THE SPOTLIGHT: vbMAPI
An Outlook / MAPI code library for VBA, .NET and C# projects
Get emails out to your customers reliably, and without hassle, every single time.

Use vbMAPI alongside Microsoft Outlook to add professional emailing capabilities to your projects.
IN THE SPOTLIGHT: Code Protector
Standard compilation to MDE/ACCDE format is flawed and reversible.
To add vbWatchdog to your project, you need to add the vbWatchdog class modules into your application. You do this by using the vbWatchdog developer Addin that is provided. If you haven't yet installed the vbWatchdog developer AddIn, then you can get it in the Downloads section. Registered users: use the download link in your receipt e-mail!
To use the addin, simply locate the "Add-Ins" menu in the Visual Basic editor, choose "vbWatchdog", and then select "Add vbWatchdog to this project". Now you should find that you've got five ErrEx class modules added to your project.
PLEASE NOTE: vbWatchdog is a VBA addin, and as such you won't find it listed in the Access/Excel (or any other) Addins menu or ribbon! You will find it only listed in the VBA window, Add-Ins menu.
vbWatchdog now needs to be enabled before you can use any of its features. We create a simple routine that enables vbWatchdog:
Note: any code listed on this page should be added to a standard code module (either an existing module, or a new one).
Public Function EnableWatchdog()
ErrEx.Enable "GlobalErrorTrap"
End Function
ErrEx is a global class object and as such needs no specific class instantiation with the New operator. The "GlobalErrorTrap" parameter tells vbWatchdog to call the subroutine named GlobalErrorTrap whenever an exception is detected in your VB code. If you don't want to use a global error trap, then you can leave that string blank.
TIP: Don't try to enable vbWatchdog just yet! You need to also add the GlobalErrorTrap procedure code, which we will come to shortly...
ErrEx.Enable() actually performs a self-test on itself to ensure that the activation was successful. In the unlikely event that the activation of vbWatchdog fails, then an exception will be raised here (which can be caught with local error handling).
Tip: You will note that we have declared the routine as a Function rather than a Sub. That is purely so that we can call the code directly from an Access Macro for convenience.
There is no specific need to disable vbWatchdog explicitly, but if you want to do so, then just call:
Public Function DisableWatchdog()
ErrEx.Disable
End Function
This completely de-activates the watchdog and all of it's features.
In order for vbWatchdog to be initialized when your application is loaded, you should create a new Access macro named AutoExec. You should then add the macro line RunCode EnableWatchdog(), like this:
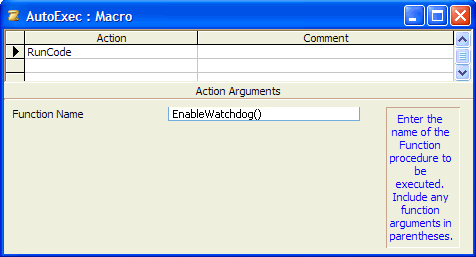
Tip: If you already have an AutoExec routine, just add the EnableWatchdog() call to it, or find an alternative way to ensure it has been activated (such as using VBA code behind a switchboard form).
Public Sub GlobalErrorTrap()
LogErrorToFile
End Sub
Public Sub LogErrorToFile()
Dim FilePath As String
Dim FileNum As Long
Dim LogLine As String
On Error Resume Next ' If this procedure fails, something fairly major has gone wrong.
' We will write to a simple text file called SampleErrorLog in our MyDocuments folder
FilePath = CreateObject("WScript.Shell").SpecialFolders("MYDOCUMENTS") & "\SampleErrorLog.txt"
' If you're new to vbWatchdog, don't worry about what follows just yet.
' It is basically iterating through the call stack to get more details about the error.
FileNum = FreeFile
Open FilePath For Append Access Write Lock Write As FileNum
Print #FileNum, Now() & " - " & CStr(ErrEx.Number) & " - " & CStr(ErrEx.Description)
'We will separate the call stack onto separate lines in the log
With ErrEx.CallStack
Do
Print #FileNum, " --> " & .ProjectName & "." & _
.ModuleName & "." & _
.ProcedureName & ", " & _
"#" & .LineNumber & ", " & _
.LineCode & vbCrLf
Loop While .NextLevel
End With
Close FileNum
End Sub
Public Sub SimulateAnError()
Debug.Print 1 / 0 ' This will cause a division by zero error
End Sub
The GlobalErrorTrap routine calls the LogErrorToFile routine which simply creates a sample error log file in your My Documents folder.
Now, make sure that vbWatchdog has been enabled (by calling EnableWatchdog from earlier in the immediate window). Once enabled, force an exception by typing "SimulateAnError" {ENTER} into the VBE immediate window
Now, you should see the vbWatchdog Error Dialog in all of it's glory:
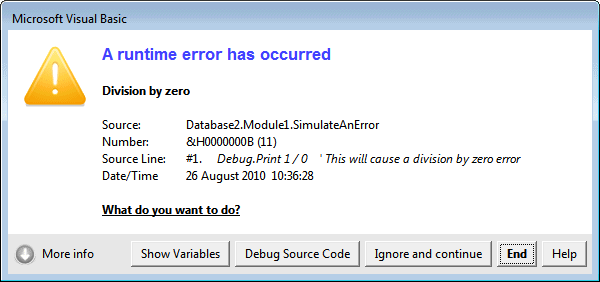
Also, check out the error log file in your My Documents folder:
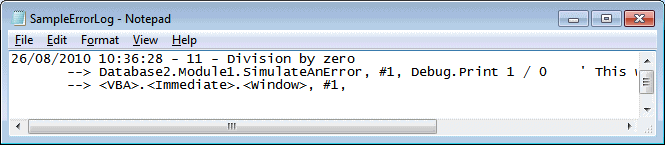
Cool, eh? It is interesting to note that all the features used by the error dialog as shown here are available programmatically as well - so for example, you can also log the values of all variables used in the procedures that led up to exception as well. We won't go over that just now as it's quite complex -- see the various parts of the manual relating to those specific features if you want to investigate further.
iTech Masters | VAT: GB202994606 | Terms | Sitemap | Newsletter