IN THE SPOTLIGHT: MDE to MDB Conversion Service
(also supports: ACCDE to ACCDB, ADE to ADP, etc)
IN THE SPOTLIGHT: Access Database Repair Service
An in-depth repair service for corrupt Microsoft Access files
IN THE SPOTLIGHT: vbWatchdog
VBA error handling just got easier...

" vbWatchdog is off the chart. It solves a long standing problem of how to consolidate error handling into one global location and avoid repetitious code within applications. "
- Joe Anderson,
Microsoft Access MVP
Meet Shady, the vbWatchdog mascot watching over your VBA code →
(courtesy of Crystal Long, Microsoft Access MVP)
IN THE SPOTLIGHT: vbMAPI
An Outlook / MAPI code library for VBA, .NET and C# projects
Get emails out to your customers reliably, and without hassle, every single time.

Use vbMAPI alongside Microsoft Outlook to add professional emailing capabilities to your projects.
IN THE SPOTLIGHT: Code Protector
Standard compilation to MDE/ACCDE format is flawed and reversible.
Provided by Allen Browne, July 2008
Search form, with matching characters highlighted in red
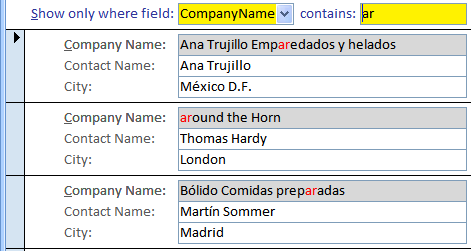
Can you create a form where search results are highlighted within the text box?
You can in Access 2007, as text boxes can display rich text.
Download the sample database (ACCDB, 41kb zipped.)
To use it:
When you press Enter, the form filters to those records where the characters are found in the field, and displays a text box showing the matching characters in red.
The sample database is concept-only. You will need to develop it further to use it with:
As well as the usual controls bound to fields, the continuous form shown above has:
The idea is to include an HTML tag in set the ControlSource of txtSearchDisplay to highlight the search characters. Since its TextFormat property is Rich Text, Access 2007 knows what to do with the HTML tag.
For the example above where we searched the CompanyName field for the characters "AR", the ControlSource will become:
=Replace([CompanyName], "ar", "<b>ar</b>"))In practice, Replace() cannot cope with Nulls, so we must test for Null. And for demonstration purposes, we used a red font tag instead of bold. The expression ends up as:
=IIf([CompanyName] Is Null, Null, Replace([CompanyName], "ar", "<font color=""red"">ar</font>"))The AfterUpdate event of cboField repositions txtSearchDisplay over the top of the chosen field (by setting its Top and Left properties.) At design time, we used Bring To Front (on the Arrange tab of the Form Design Tools ribbon) so it sits in front of the other controls.
The AfterUpdate event of txtSearchText applies/removes the form's Filter, and shows/hides txtSearchDisplay with the right ControlSource.
Finally, we set the TabStop property of txtSearchDisplay to No, so it does not receive focus as the user tabs through the form. And just in case the user clicks on it, we use its Enter event to SetFocus to the text box bound to the real field. (Naturally, this suppresses the highlighting, but only on the current record.)
| Home | Index of tips | Top |
Rate this article: 




This is a cached tutorial, reproduced with permission.
iTech Masters | VAT: GB202994606 | Terms | Sitemap | Newsletter