IN THE SPOTLIGHT: MDE to MDB Conversion Service
(also supports: ACCDE to ACCDB, ADE to ADP, etc)
IN THE SPOTLIGHT: Access Database Repair Service
An in-depth repair service for corrupt Microsoft Access files
IN THE SPOTLIGHT: vbWatchdog
VBA error handling just got easier...

" vbWatchdog is off the chart. It solves a long standing problem of how to consolidate error handling into one global location and avoid repetitious code within applications. "
- Joe Anderson,
Microsoft Access MVP
Meet Shady, the vbWatchdog mascot watching over your VBA code →
(courtesy of Crystal Long, Microsoft Access MVP)
IN THE SPOTLIGHT: vbMAPI
An Outlook / MAPI code library for VBA, .NET and C# projects
Get emails out to your customers reliably, and without hassle, every single time.

Use vbMAPI alongside Microsoft Outlook to add professional emailing capabilities to your projects.
IN THE SPOTLIGHT: Code Protector
Standard compilation to MDE/ACCDE format is flawed and reversible.
Provided by allenbrowne.com, October 2004, updated August 2008.
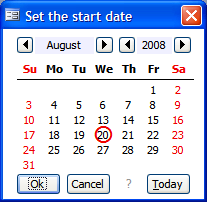
There are plenty of ActiveX control calendars, but they have issues with versioning, broken references, and handling Nulls. This is an ordinary Access form you can import into any database.
Download the zip file (30 KB) for Access 2000 and later or Access 97.
Access 2007 has a popup calendar built in, so this form is not needed (though it does work.) Just set the Show Date Picker property of the text box to "For dates."
To use the calendar:
When you click the button, it pops up the calendar, reading the date from your text box. Select a date and click Ok, or double-click a date to write it back to your text box and close the calendar. Click Cancel to close the calendar without changing the date.
The command button that opens the calendar is tied to a particular text box, so there is no problem with adding multiple command buttons and reusing the popup calendar if your form needs several dates.
| Keyboard shortcuts | |
| Left | prior day |
| Right | next day |
| Up | prior week |
| Down | next week |
| Home | first of month |
| End | last of month |
| Pg Up | prior month |
| Pg Dn | next month |
There are no restrictions on how you use this calendar. You may freely use it in any database you develop, for personal or commercial purposes.
Pause the mouse over the question mark to see the list of keyboard shortcuts. Alt+T is the hotkey for today's date.
A "Type Mismatch" message (Error 13) will occur if your text box contains a non-date value. To avoid this:
To show Monday as the first column in the calendar, change the line:
Private Const lngcFirstDayOfWeek = vbSunday
to:
Private Const lngcFirstDayOfWeek = vbMonday
To use a different color for Saturdays and Sundays, change the line:
Private Const lngcWeekendForeColor = 192&
to a different RGB value or color name, such as:
Private Const lngcWeekendForeColor = vbBlack
As supplied, the calendar works only with text boxes, not combos.
For other alternatives, Stephen Lebans has a wrapper class for the Microsoft Month Calendar Common Control. Tony Toews and Jeff Conrad list other options.
| Home | Index of tips | Top |
Rate this article: 




This is a cached tutorial, reproduced with permission.
Have your say - comment on this article.
What did you think of 'Popup Calendar'?
1. | Amin Anwar says... | 09 Apr 2009 |
Great Job | ||
2. | Gurkan says... | 28 May 2009 |
That would be very usefull and userfirendly popup. Thanks | ||
3. | Lesly Misteus says... | 03 Sep 2010 |
Superb Using it right now .. Easy and smooth Thank yo .. | ||
iTech Masters | VAT: GB202994606 | Terms | Sitemap | Newsletter